 OtaniMembro
OtaniMembro
 Mensagens : 168
Mensagens : 168 Moedas : 9190
Moedas : 9190
Reputação : 1
 Tutorial PhotoShop - Sign.
Tutorial PhotoShop - Sign.
Sex Set 09, 2011 12:36 pm
[center]Pessoal venho trazer aqui hoje um tuto que vai ajudar
Muitos eu acho...
So pra começar o tópico é grande então leiam com atenção
1º Abra o seu PhotoShop CS3(Meu caso)
2º Abra um documento em 400x200 pixel(s)
3ºVá em

4º E deixe assim Escolha a cor que quiser mais tem que ficar assim).
Escolha a cor que quiser mais tem que ficar assim).
[Tens de ter uma conta e sessão iniciada para poderes visualizar este link]
5º Pegue uma render que combine com o fundo,
Olha a que eu escolhi e olhe oque é para fazer...
Copie a sua render(s) e posicione ela no passo 4.
Assim:
[Tens de ter uma conta e sessão iniciada para poderes visualizar este link]
6ºDuplice seu BackGround(Fundo) e sua Layer também(Render),
Coloque sua duplicata da render em overlay, assim:
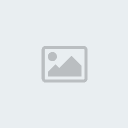
7º Deverá ficar assim, que nem o meu, repare na render:
[Tens de ter uma conta e sessão iniciada para poderes visualizar este link]
8º De um Graussian blur de 3,0( Filter>>Blur>>Graussian Blur.) e bote a ocupacite de 80% e o fill de 81% assim:
Ficará mais ou menos assim:
[Tens de ter uma conta e sessão iniciada para poderes visualizar este link]
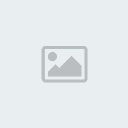
9ºcole mais uma render, a mesma e faça o seguinte:
Aumente o tamanho dela e arraste ela para o lugar da Layer 1 e veja como ficará:
[Tens de ter uma conta e sessão iniciada para poderes visualizar este link]
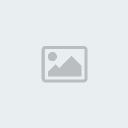
10º(Caramba muita coisa)Coloque a nova render em sofht Light, depois
Ligueten, depois Multiply e emfim Overlay.Lebra aonde fica o Overlay? Então la esta o resto, e bot o Fill e Ocupacity em 80%
Localisação, Passo 6, ficará assim:
[Tens de ter uma conta e sessão iniciada para poderes visualizar este link]
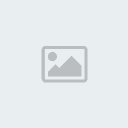
11ºSelecione a copia do BackGround(Fundo) e clique 2 vezes nele
E va em Pattern Overlay, aqui:
[Tens de ter uma conta e sessão iniciada para poderes visualizar este link]
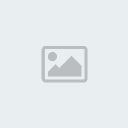
12ºE bote as opiçoes que nem o meu...
Assim:

13ºO resultado do passo 12 ficará assim:
[Tens de ter uma conta e sessão iniciada para poderes visualizar este link]
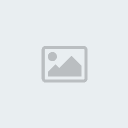
14ºVá em Criar new Layer aqui a localização:
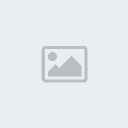
15º Ficará assim:
[Tens de ter uma conta e sessão iniciada para poderes visualizar este link]
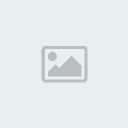
16ºLogo após vá em Edit>>Fill e coloque as opições que
Eu colocar:

17º Coloque a Layer 3 em shoft Light, assim:
[Tens de ter uma conta e sessão iniciada para poderes visualizar este link]
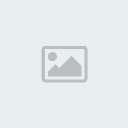
18ºSelecione a Erase Tool Borracha e coloque de brushe
Um circulo com 100 pixel(s), ficará assim:
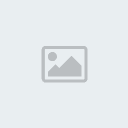
19ºE logo após acima passe a borracha em cima da render
De la de traz, Aquela que você aumentou o tamanho,
(Essa não vou colocar SS pois vocês vão achar q n teve diferença mais teve.)
20ºSelecione a Layer 1 copy e clique no Crate new layer, aqui:
[Tens de ter uma conta e sessão iniciada para poderes visualizar este link]
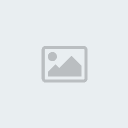
21ºAgora pegue a cor preto e branco e pegue o seguinte ferramente e siga as SS:
[Tens de ter uma conta e sessão iniciada para poderes visualizar este link]
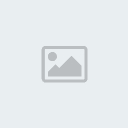
E vá em stroke....
[Tens de ter uma conta e sessão iniciada para poderes visualizar este link]
Aparecerá isso:
[Tens de ter uma conta e sessão iniciada para poderes visualizar este link]
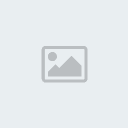
Faça oque esta escrito na SS acima e faça isso abaixo:
[Tens de ter uma conta e sessão iniciada para poderes visualizar este link]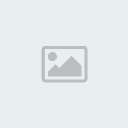
Vocês vão ver o resultado.
22ºColoque o resultado em Sofht Light, logo após Overlay, olhe:
[Tens de ter uma conta e sessão iniciada para poderes visualizar este link]
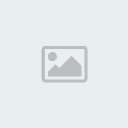
23ºColoque o Fill em 78% e o ocupacity em 75%,
Vocês já sabem aonde fica...
24ºSelecione a Layer 3 e va no Brushe(Pincel) e clique no
“Create new layer” assim:
[Tens de ter uma conta e sessão iniciada para poderes visualizar este link]
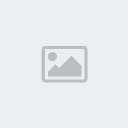
[b][color=#333399][font="]25ºInverta as cores mais uma vez e complete do jeito que quiser...
O meu resultado esta em minha Sign.
Creditos: yuri.avila por me incentivar a procurar como mecher em PhotoShop.
Muitos eu acho...
So pra começar o tópico é grande então leiam com atenção
1º Abra o seu PhotoShop CS3(Meu caso)
2º Abra um documento em 400x200 pixel(s)
3ºVá em

4º E deixe assim
 Escolha a cor que quiser mais tem que ficar assim).
Escolha a cor que quiser mais tem que ficar assim).[Tens de ter uma conta e sessão iniciada para poderes visualizar este link]
5º Pegue uma render que combine com o fundo,
Olha a que eu escolhi e olhe oque é para fazer...
Copie a sua render(s) e posicione ela no passo 4.
Assim:
[Tens de ter uma conta e sessão iniciada para poderes visualizar este link]
6ºDuplice seu BackGround(Fundo) e sua Layer também(Render),
Coloque sua duplicata da render em overlay, assim:
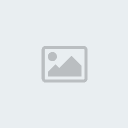
7º Deverá ficar assim, que nem o meu, repare na render:
[Tens de ter uma conta e sessão iniciada para poderes visualizar este link]
8º De um Graussian blur de 3,0( Filter>>Blur>>Graussian Blur.) e bote a ocupacite de 80% e o fill de 81% assim:
Ficará mais ou menos assim:
[Tens de ter uma conta e sessão iniciada para poderes visualizar este link]
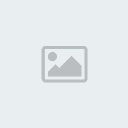
9ºcole mais uma render, a mesma e faça o seguinte:
Aumente o tamanho dela e arraste ela para o lugar da Layer 1 e veja como ficará:
[Tens de ter uma conta e sessão iniciada para poderes visualizar este link]
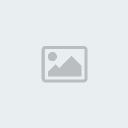
10º(Caramba muita coisa)Coloque a nova render em sofht Light, depois
Ligueten, depois Multiply e emfim Overlay.Lebra aonde fica o Overlay? Então la esta o resto, e bot o Fill e Ocupacity em 80%
Localisação, Passo 6, ficará assim:
[Tens de ter uma conta e sessão iniciada para poderes visualizar este link]
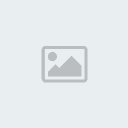
11ºSelecione a copia do BackGround(Fundo) e clique 2 vezes nele
E va em Pattern Overlay, aqui:
[Tens de ter uma conta e sessão iniciada para poderes visualizar este link]
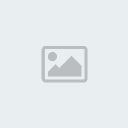
12ºE bote as opiçoes que nem o meu...
Assim:

13ºO resultado do passo 12 ficará assim:
[Tens de ter uma conta e sessão iniciada para poderes visualizar este link]
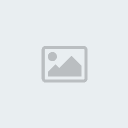
14ºVá em Criar new Layer aqui a localização:
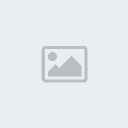
15º Ficará assim:
[Tens de ter uma conta e sessão iniciada para poderes visualizar este link]
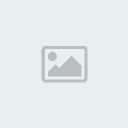
16ºLogo após vá em Edit>>Fill e coloque as opições que
Eu colocar:

17º Coloque a Layer 3 em shoft Light, assim:
[Tens de ter uma conta e sessão iniciada para poderes visualizar este link]
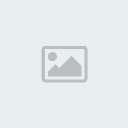
18ºSelecione a Erase Tool Borracha e coloque de brushe
Um circulo com 100 pixel(s), ficará assim:
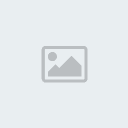
19ºE logo após acima passe a borracha em cima da render
De la de traz, Aquela que você aumentou o tamanho,
(Essa não vou colocar SS pois vocês vão achar q n teve diferença mais teve.)
20ºSelecione a Layer 1 copy e clique no Crate new layer, aqui:
[Tens de ter uma conta e sessão iniciada para poderes visualizar este link]
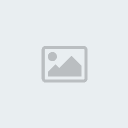
21ºAgora pegue a cor preto e branco e pegue o seguinte ferramente e siga as SS:
[Tens de ter uma conta e sessão iniciada para poderes visualizar este link]
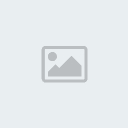
E vá em stroke....
[Tens de ter uma conta e sessão iniciada para poderes visualizar este link]

Aparecerá isso:
[Tens de ter uma conta e sessão iniciada para poderes visualizar este link]
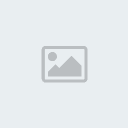
Faça oque esta escrito na SS acima e faça isso abaixo:
[Tens de ter uma conta e sessão iniciada para poderes visualizar este link]
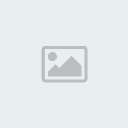
Vocês vão ver o resultado.
22ºColoque o resultado em Sofht Light, logo após Overlay, olhe:
[Tens de ter uma conta e sessão iniciada para poderes visualizar este link]
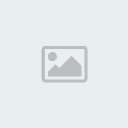
23ºColoque o Fill em 78% e o ocupacity em 75%,
Vocês já sabem aonde fica...
24ºSelecione a Layer 3 e va no Brushe(Pincel) e clique no
“Create new layer” assim:
[Tens de ter uma conta e sessão iniciada para poderes visualizar este link]
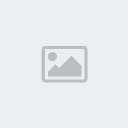
[b][color=#333399][font="]25ºInverta as cores mais uma vez e complete do jeito que quiser...
O meu resultado esta em minha Sign.
Creditos: yuri.avila por me incentivar a procurar como mecher em PhotoShop.
Permissões neste sub-fórum
Não podes responder a tópicos|
|
|


